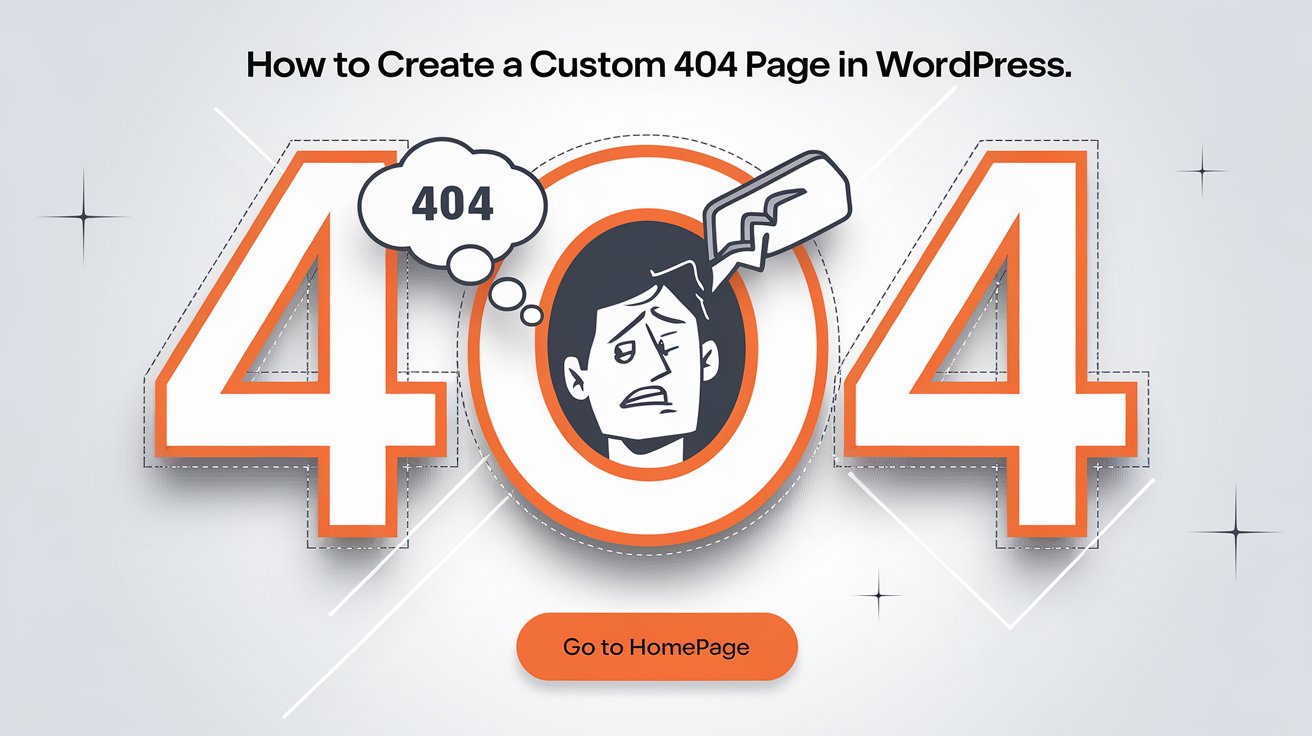Have you ever landed on a broken link and been greeted by a dull, unhelpful 404 error page? If you run a WordPress website, you don’t want your visitors to have the same frustrating experience.
A well-designed 404 page can keep users engaged, guide them back to your site, and even add a touch of creativity to your brand.
In this guide, we’ll show you how to create a custom 404 page in WordPress using different methods, from manual coding to page builders and plugins.
Read More: How to Create a Top Notification Bar in GeneratePress Theme
Why Customize Your 404 Page?
A default 404 page simply tells users that the page doesn’t exist, which can lead to frustration and high bounce rates. A custom 404 page helps by:
- Keeping visitors engaged
- Providing useful links (e.g., homepage, recent posts, search bar)
- Maintaining brand consistency
- Reducing bounce rates and improving SEO
Now, let’s dive into different ways to create a custom 404 page.
Method 1: Manually Editing the 404.php File
If you’re comfortable editing theme files, you can manually create or modify the 404.php file in your active theme.
Steps to Create a Custom 404 Page Manually
- Log in to Your WordPress Dashboard.
- Go to Appearance → Theme File Editor.
- Find
<strong>404.php</strong>. If your theme doesn’t have one, create a new file named404.phpin your theme directory. - Modify the File with a custom message and useful links. You can use this simple template:
<?php get_header(); ?>
<div class="error-page">
<h1>Oops! Page Not Found</h1>
<p>It looks like nothing was found at this location.</p>
<a href="<?php echo home_url(); ?>" class="btn">Back to Home</a>
</div>
<?php get_footer(); ?>- Save and Test It by entering a non-existent URL on your website.
Method 2: Using a Page Builder (Elementor, Divi, SeedProd)
For those who prefer a visual approach, page builders make it easy to design a custom 404 page without coding.
Steps to Create a 404 Page with Elementor
- Install and activate Elementor (Free or Pro).
- Navigate to Templates → Theme Builder.
- Click Add New and select 404 Page.
- Design your 404 page using Elementor widgets (e.g., search bar, recent posts, contact button).
- Click Publish and set it as your default 404 page.
This method gives you full creative freedom to match your brand’s look and feel.
Method 3: Using a Custom 404 Plugin
If you want a simple and quick solution, plugins like 404page – Your smart custom 404 error page can help.
Steps to Use a 404 Plugin
- Install and activate 404page – Your smart custom 404 error page.
- Go to Appearance → 404 Error Page.
- Select a page you created as your custom 404 page.
- Save changes, and you’re done!
Other plugins like SeedProd and Redirection also offer 404 page customization features.
Bonus: Redirecting 404 Errors to the Homepage
If you prefer to redirect all 404 errors to your homepage instead of displaying an error page, add this code to your functions.php file:
function redirect_404_to_home() {
if (is_404()) {
wp_redirect(home_url());
exit();
}
}
add_action('template_redirect', 'redirect_404_to_home');This ensures users are always directed to relevant content instead of seeing an error message.
Final Thoughts
Creating a custom 404 page in WordPress is an easy yet powerful way to improve user experience and SEO. Whether you prefer manual coding, a page builder, or a plugin, there’s a method that suits your needs.
Which Method Should You Choose?
✅ For developers & customization lovers: Edit 404.php manually.
✅ For non-coders who love design: Use a page builder like Elementor.
✅ For quick & easy setup: Use a 404 page plugin.
No matter which method you choose, a well-designed 404 page keeps visitors engaged and enhances your website’s professionalism. Which method are you using? Let us know in the comments! 🚀