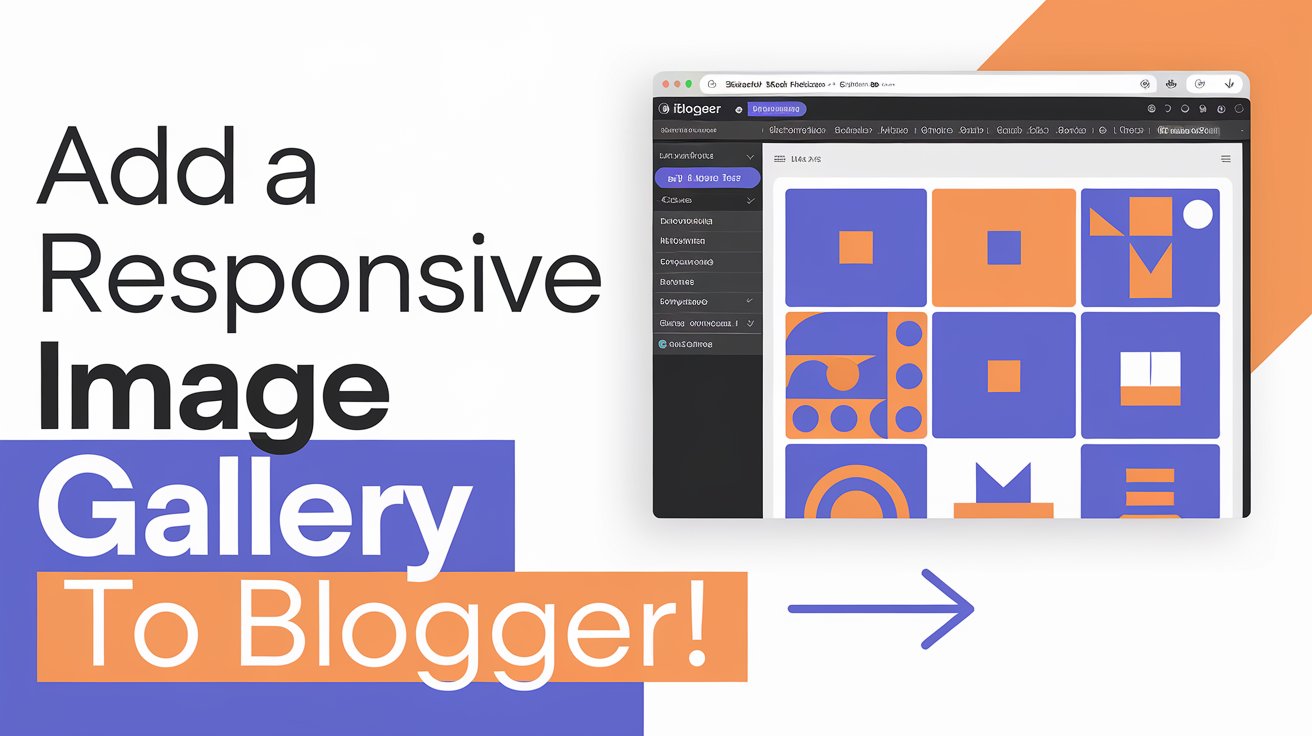Adding an image gallery to your Blogger site can significantly improve its visual appeal and user experience. Whether you’re a photographer, blogger, or business owner, a well-designed gallery allows you to showcase images in an engaging way.
In this guide, I’ll walk you through three different methods to create a responsive image gallery on Blogger:
Read More: How to Add an Animated Floating Telegram Button in Blogger & WordPress
- Using HTML & CSS (Simple Grid Gallery)
- Adding a JavaScript Lightbox for Enlarged Viewing
- Using an Online Widget for a Quick Setup
Method 1: Create a Simple Responsive Gallery Using HTML & CSS
If you want a clean, minimal gallery that automatically adjusts to different screen sizes, follow these steps:
Step 1: Open Blogger’s HTML Editor
- Log in to Blogger and go to your Dashboard.
- Click on Theme → Click Customize → Choose Edit HTML.
Step 2: Add the CSS Styles
Find </head> and paste the following CSS code before it:
<style>
.gallery {
display: grid;
grid-template-columns: repeat(auto-fit, minmax(150px, 1fr));
gap: 10px;
padding: 10px;
}
.gallery img {
width: 100%;
height: auto;
border-radius: 5px;
transition: transform 0.3s;
}
.gallery img:hover {
transform: scale(1.1);
}
</style>
Step 3: Insert the Image Gallery HTML Code
Find <body> and paste this HTML code where you want the gallery to appear:
<div class="gallery">
<img src="IMAGE_URL_1" alt="Image 1">
<img src="IMAGE_URL_2" alt="Image 2">
<img src="IMAGE_URL_3" alt="Image 3">
<img src="IMAGE_URL_4" alt="Image 4">
</div>🔹 Replace "IMAGE_URL_X" with the actual links to your images.
Step 4: Save & Preview
Click Save, then preview your blog to see your new responsive image grid in action!
Method 2: Add a JavaScript Lightbox for Enlarged Viewing
If you want users to click on images to view them in full screen, you can use a lightbox effect.
Step 1: Add Lightbox CSS & JavaScript
Find </head> and paste the following code before it:
<style>
.gallery {
display: flex;
flex-wrap: wrap;
gap: 10px;
justify-content: center;
}
.gallery img {
width: 200px;
height: auto;
cursor: pointer;
border-radius: 5px;
}
.lightbox {
display: none;
position: fixed;
top: 0;
left: 0;
width: 100%;
height: 100%;
background: rgba(0, 0, 0, 0.8);
align-items: center;
justify-content: center;
}
.lightbox img {
max-width: 90%;
max-height: 90%;
}
</style>
<script>
function openLightbox(src) {
document.getElementById('lightboxImg').src = src;
document.getElementById('lightbox').style.display = 'flex';
}
function closeLightbox() {
document.getElementById('lightbox').style.display = 'none';
}
</script>Step 2: Insert the Image Gallery with Lightbox HTML
Find <body> and paste this code where you want the gallery to appear:
<div class="gallery">
<img src="IMAGE_URL_1" onclick="openLightbox(this.src)">
<img src="IMAGE_URL_2" onclick="openLightbox(this.src)">
<img src="IMAGE_URL_3" onclick="openLightbox(this.src)">
</div>
<div id="lightbox" class="lightbox" onclick="closeLightbox()">
<img id="lightboxImg">
</div>🔹 Replace "IMAGE_URL_X" with your image links.
Step 3: Save & Preview
Click Save and check how your images open in a full-screen pop-up when clicked. 🖼️
Method 3: Use an Online Widget for an Easy Setup
If you don’t want to code, you can use a third-party gallery widget.
Step 1: Generate a Free Gallery Widget
Go to Elfsight Photo Gallery Widget and:
- Sign up for a free account.
- Customize your gallery.
- Copy the generated HTML embed code.
Step 2: Add the Widget to Blogger
- Go to Blogger Dashboard → Click Layout.
- Click “Add a Gadget” → Select HTML/Javascript.
- Paste the widget code inside the box and Save.
📌 That’s it! Your gallery is now live on your Blogger site.
Which Method Should You Choose?
| Method | Best For |
|---|---|
| HTML & CSS (Grid Gallery) | Simple, lightweight, and easy to use. |
| JavaScript Lightbox | Professional-looking gallery with a pop-up image viewer. |
| Online Widget | Quick and easy setup without coding. |
If you want full control, go with Method 1 or 2. If you prefer a drag-and-drop solution, Method 3 is best.
Final Thoughts
A responsive image gallery makes your Blogger site more visually appealing and improves user engagement. Whether you choose a simple grid layout, a lightbox effect, or a widget, your blog will stand out with a beautifully designed gallery.
Which method did you try? Let me know in the comments! 😊 Happy blogging! 🚀