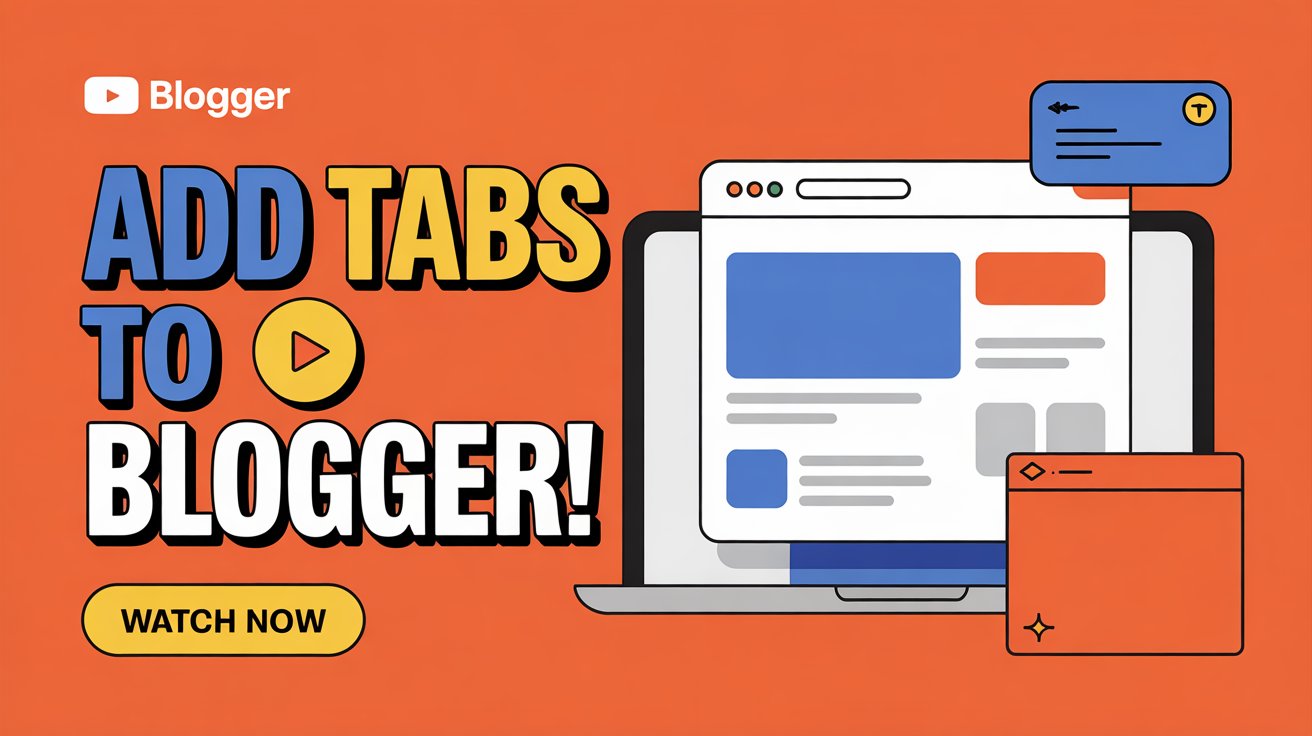Tabs are a great way to organize content on your blog and improve navigation. They allow you to present multiple sections of content in a neat, compact, and easily accessible manner.
In this article, we’ll walk you through how to add responsive tabs to your Blogger website using HTML, CSS, and JavaScript.
Read More: How to Add a Stylish Timeline in Blogger Website
Why Add Tabs to Your Blogger Site?
Before diving into the code, let’s briefly discuss why you should consider adding tabs to your site.
- Improved Navigation: Tabs allow users to switch between different sections without leaving the page.
- Better Content Organization: If you have content spread across different categories, tabs help keep everything well-organized.
- User Engagement: Tabs create an interactive experience, which can make your site more engaging for your visitors.
Let’s get started with adding them to your Blogger site!
Step 1: Access the Blogger Theme Editor
First, you need to access the HTML editor of your Blogger theme to insert the necessary code.
- Go to your Blogger Dashboard.
- From the left menu, click on Theme.
- Then, click the Arrow (⏷) next to Customize and select Edit HTML.
This will open up the HTML code for your Blogger theme, where we will add the tab structure and functionality.
Step 2: Add the HTML Structure for Tabs
Now, you need to add the basic HTML structure for the tabs. Locate the <body> section of your theme and paste the following code where you want the tabs to appear on your page:
<div class="tab-container">
<div class="tab-buttons">
<button class="tab-link active" onclick="openTab(event, 'tab1')">Tab 1</button>
<button class="tab-link" onclick="openTab(event, 'tab2')">Tab 2</button>
<button class="tab-link" onclick="openTab(event, 'tab3')">Tab 3</button>
</div>
<div id="tab1" class="tab-content active-tab">
<p>Content for Tab 1 goes here.</p>
</div>
<div id="tab2" class="tab-content">
<p>Content for Tab 2 goes here.</p>
</div>
<div id="tab3" class="tab-content">
<p>Content for Tab 3 goes here.</p>
</div>
</div>In this HTML structure, we have:
- Tab Buttons: The clickable buttons that users will click to open different content sections.
- Tab Content: The content that will be displayed when a tab is clicked. Each tab content is wrapped in a
divwith the classtab-content.
Step 3: Style the Tabs Using CSS
Now that we have the HTML structure, let’s style the tabs to make them look visually appealing. Add the following CSS to your Blogger theme. You can do this by going to Edit Theme > Customize > Advanced > Add CSS:
.tab-container {
width: 100%;
max-width: 600px;
margin: auto;
text-align: center;
}
.tab-buttons {
display: flex;
justify-content: center;
gap: 10px;
margin-bottom: 10px;
}
.tab-link {
background: #f39c12;
border: none;
padding: 10px 20px;
cursor: pointer;
font-size: 16px;
border-radius: 5px;
color: white;
transition: background 0.3s;
}
.tab-link.active, .tab-link:hover {
background: #e67e22;
}
.tab-content {
display: none;
padding: 15px;
background: #f4f4f4;
border-radius: 5px;
}
.active-tab {
display: block;
}
Explanation of the CSS:
- Tab Buttons: Styled to look like clickable buttons with hover effects.
- Tab Content: Hidden by default using
display: none;and shown only when active by using the.active-tabclass. - Flexbox: Used to align the tab buttons horizontally and space them evenly.
Step 4: Add JavaScript for Tab Functionality
To make the tabs interactive, you need to add JavaScript functionality. Insert the following JavaScript code right before the closing </body> tag in the Edit HTML section:
<script>
function openTab(event, tabId) {
let tabContent = document.querySelectorAll(".tab-content");
let tabLinks = document.querySelectorAll(".tab-link");
tabContent.forEach(content => content.classList.remove("active-tab"));
tabLinks.forEach(link => link.classList.remove("active"));
document.getElementById(tabId).classList.add("active-tab");
event.currentTarget.classList.add("active");
}
</script>Explanation of the JavaScript:
- openTab() Function: This function is triggered when a tab is clicked. It:
- Hides all tab content by removing the
active-tabclass. - Displays the content for the clicked tab by adding the
active-tabclass. - Changes the active tab button by adding the
activeclass to it.
- Hides all tab content by removing the
Step 5: Save and Preview Your Changes
After adding the HTML, CSS, and JavaScript to your theme, make sure to click Save. Then, preview your Blogger site to test the tabs. The tab navigation should work smoothly, showing and hiding content based on the tab selected.
Customization Tips
Here are a few ways you can further customize the tabs:
- Add More Tabs: Simply copy and paste the tab button
<button>and the corresponding<div>for each new tab. - Modify Styles: Customize the background color, font style, or hover effects to match your blog’s design.
- Use Icons: Replace the text in the tabs with icons for a more modern look.
Conclusion
Adding tabs to your Blogger site is a great way to organize and display content in a clean and interactive way. Whether you’re showcasing different categories, offering product details, or displaying multiple sections of content, this method allows you to keep everything neat and accessible.
By following these steps, you can easily integrate tabs into your Blogger theme. Customize the look and feel to fit your brand, and provide your visitors with a seamless and engaging browsing experience.
Feel free to drop any questions or suggestions in the comments below. Happy blogging! 🚀