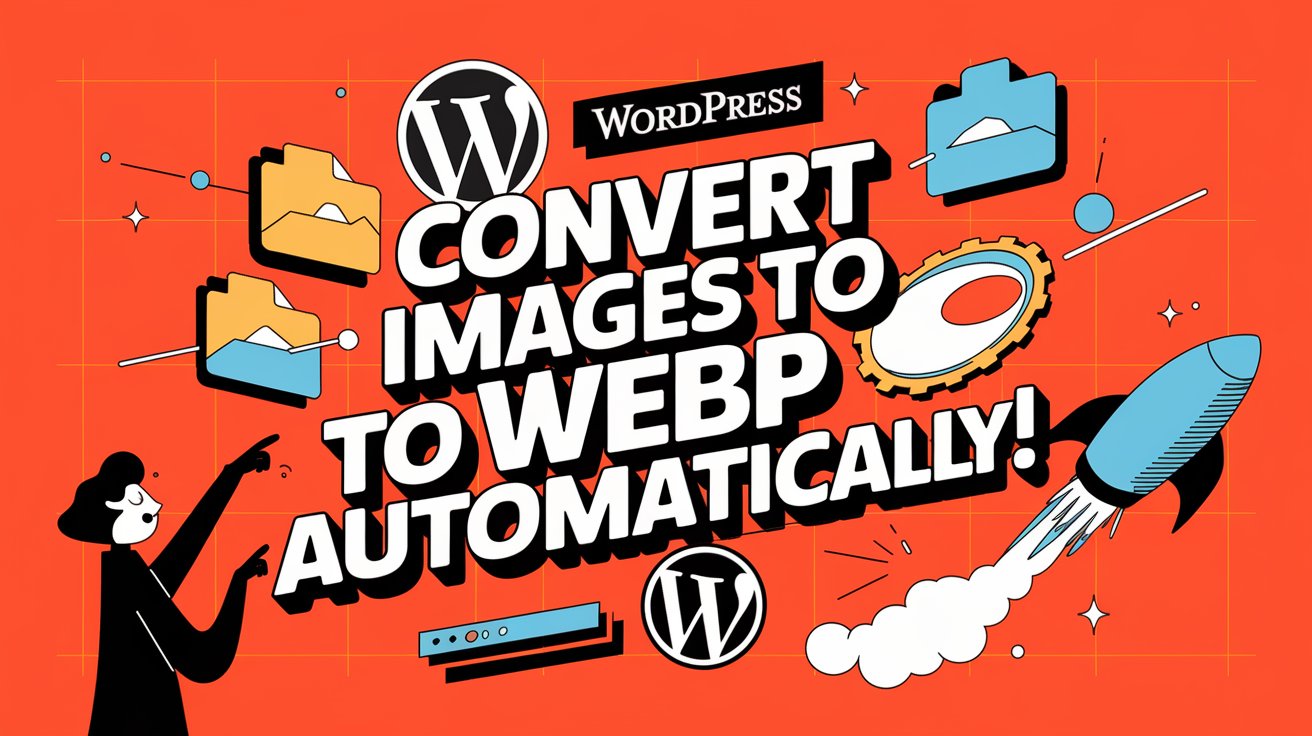In today’s digital world, website speed is critical. A faster site ensures a better user experience, higher search engine rankings, and ultimately, more conversions. One of the best ways to optimize your website’s performance is by reducing image file sizes without sacrificing quality. That’s where WebP comes in—a modern image format that offers superior compression.
In this blog, we’ll guide you through the steps to automatically convert images to WebP in WordPress, making your site faster and more efficient.
Read More: How to Create a Top Notification Bar in GeneratePress Theme
What is WebP, and Why Should You Use It?
WebP is an image format developed by Google that provides superior compression for both lossy and lossless image types. When you convert your images to WebP, you can achieve smaller file sizes compared to traditional formats like JPEG and PNG, without compromising image quality. Smaller image files load faster, improving your site’s performance, which is crucial for both user experience and SEO.
Benefits of Using WebP Images
- Faster Load Times: WebP images load faster because of their smaller file sizes, reducing overall page load time.
- Better SEO: Google and other search engines prefer faster websites, so WebP can help improve your search rankings.
- Enhanced User Experience: Visitors are more likely to stay on your site if it loads quickly, which can lead to higher engagement and conversion rates.
How to Automatically Convert Images to WebP in WordPress
Luckily, converting images to WebP in WordPress is easy, and there are several plugins that can do the job for you automatically. Here’s a step-by-step guide to get started:
1. Use a Plugin: ShortPixel Image Optimizer
ShortPixel Image Optimizer is one of the most popular image optimization plugins for WordPress. It supports WebP conversion and optimizes all images on your site.
- Step 1: Install and activate the ShortPixel Image Optimizer plugin from the WordPress plugin repository.
- Step 2: After activation, go to Settings → ShortPixel in your WordPress dashboard.
- Step 3: In the plugin’s settings, enable WebP Conversion. You can also set it to automatically serve WebP images to compatible browsers.
- Step 4: Once set up, ShortPixel will begin converting all new images you upload to WebP and serve them to visitors using supported browsers.
2. WebP Express: Another Great Option
If you’re looking for a lightweight and customizable solution, WebP Express is a fantastic plugin. It allows you to automatically convert images to WebP and deliver them to browsers that support the format.
- Step 1: Install and activate the WebP Express plugin from the WordPress plugin repository.
- Step 2: Navigate to Settings → WebP Express.
- Step 3: Under the Basic Settings, choose the method for converting images. You can use server-side tools or an external API for the conversion process.
- Step 4: The plugin will now automatically convert and serve WebP images wherever applicable.
3. EWWW Image Optimizer: Simplified WebP Conversion
Another reliable plugin for WebP conversion is EWWW Image Optimizer. This plugin allows you to optimize both existing and new images in your media library.
- Step 1: Install and activate the EWWW Image Optimizer plugin.
- Step 2: Go to Settings → EWWW Image Optimizer.
- Step 3: In the plugin settings, enable WebP Conversion. It will automatically convert your images to WebP as you upload them to WordPress.
- Step 4: The plugin will handle the image conversion process in the background, ensuring that your website is optimized for performance without extra effort on your part.
4. Manually Convert Images to WebP
If you prefer more control over the image conversion process, you can manually convert images to WebP using an image editor like Photoshop or GIMP, or even by using an online tool. Here’s how to do it:
- Step 1: Use a tool like Photoshop or an online converter to convert images to WebP.
- Step 2: Upload the converted WebP images to WordPress via Media → Add New.
- Step 3: You’ll now have both WebP and standard image formats on your site. Remember to configure your site to serve WebP images to supported browsers.
5. Take Advantage of a CDN (Content Delivery Network)
If you’re using a CDN like Cloudflare, it may already offer WebP image support. Enabling WebP through your CDN can further optimize your site by delivering compressed images from the edge servers closest to your visitors, reducing load times.
- Step 1: If you’re using Cloudflare, go to the Speed section in your Cloudflare dashboard.
- Step 2: Enable Auto WebP in the Image Optimization settings.
- Step 3: Cloudflare will automatically convert your images to WebP format and serve them to browsers that support WebP.
Browser Compatibility for WebP
One of the best features of WebP is that it is supported by most modern browsers, including Google Chrome, Mozilla Firefox, Microsoft Edge, and Safari (since version 14). The plugins mentioned above ensure that WebP images are only served to browsers that can handle them, and fallback options are provided for older browsers that don’t support WebP.
Conclusion
Converting your images to WebP is an excellent way to improve your WordPress site’s performance, reduce load times, and enhance the overall user experience. By using a plugin like ShortPixel Image Optimizer, WebP Express, or EWWW Image Optimizer, you can automate the entire process and ensure your images are always optimized. Alternatively, you can manually convert images or leverage a CDN to further optimize your site’s performance.
Remember, every small step toward optimization adds up. So, make the switch to WebP today, and watch your website speed and user satisfaction soar!