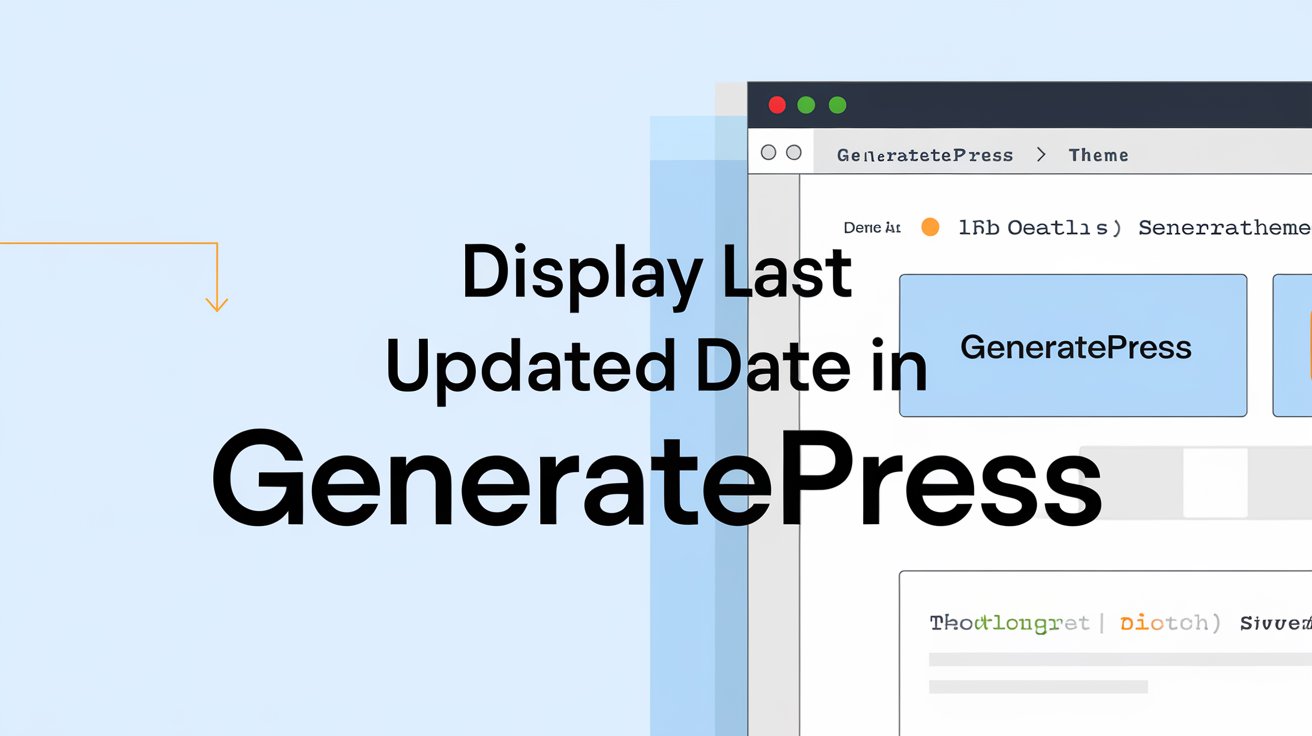Keeping your content up to date is an essential aspect of maintaining a successful website. As websites evolve and get updated frequently, showcasing the “Last Updated” date can help your readers understand the freshness and relevance of the content.
If you’re using the GeneratePress theme for your WordPress website, you can easily add this feature to your posts, ensuring your visitors know when the article was last modified.
Read More: How to Add an Author Image to Your WordPress Website
In this guide, we’ll walk you through the steps to display the “Last Updated” date in the GeneratePress theme.
Why Should You Show the Last Updated Date?
Before we dive into the process, let’s quickly talk about why it’s beneficial to display the last updated date:
Improves User Trust: Visitors feel more confident reading content that’s regularly updated, especially if it’s a topic that changes frequently.
SEO Benefits: Search engines like Google prefer fresh content. Displaying a last updated date signals to both users and search engines that your content is being maintained.
Transparency: It’s a great way to be transparent with your audience. Showing that you’ve updated a post adds credibility to the information provided.
Enhances Engagement: Readers may be more likely to share content they believe is current and relevant.
How to Display the Last Updated Date in GeneratePress
Displaying the “Last Updated” date in GeneratePress is simple, and it doesn’t require any advanced coding knowledge. Just follow these steps:
1. Use a Child Theme for Customization
First things first, you should use a child theme for any customizations. A child theme allows you to make changes without affecting the original theme files. This ensures your changes won’t be lost if you update the theme in the future.
If you’re not already using a child theme, you can create one or install a simple child theme plugin to set one up.
2. Edit the Post Template
The next step is to add the code that will display the last updated date. We’ll be modifying the post template file, so let’s get started:
Go to the WordPress Dashboard:
Navigate to Appearance > Theme Editor.
Select your child theme (or the main theme if you’re not using a child theme) from the top-right dropdown menu.
Locate the Post Template File:
In the list of theme files, look for the single.php or content-single.php file. These files are responsible for rendering individual posts on your site.
Add the Code for the Last Updated Date: To display the “Last Updated” date, add the following code where you want it to appear, typically after the post title or content:
<?php
// Check if the post has been updated
if ( get_the_modified_time() != get_the_time() ) : ?>
<p class="last-updated">Last updated on: <?php echo get_the_modified_date(); ?></p>
<?php endif; ?>What this code does:
It checks if the post’s last modified date is different from the original publish date.
If the post has been updated, it displays the “Last updated on” message with the modified date.
Save Your Changes: Once you’ve added the code, click Update File to save your changes.
3. Style the Last Updated Date (Optional)
You might want to add a bit of custom styling to make the “Last Updated” date blend well with your website’s design. Here’s how you can do it:
- Go to Appearance > Customize > Additional CSS in the WordPress dashboard.
- Add the following CSS to style the last updated date:
.last-updated {
font-size: 14px;
color: #666;
margin-top: 10px;
}This CSS will style the “Last Updated” text to be smaller and slightly grayer, giving it a subtle, professional look.
Additional Tips for Displaying the Last Updated Date
Placement: If you’re using a different post template or a page builder, make sure to place the code in a location that doesn’t interfere with other elements on your site, like the post title or author information.
Conditional Display: You can tweak the code further to only show the “Last Updated” date on posts that have actually been modified. This can be useful to avoid displaying unnecessary information on posts that haven’t changed since they were first published.
Conclusion
Adding a “Last Updated” date to your posts in the GeneratePress theme is a simple yet effective way to keep your content fresh and transparent. By following the steps outlined in this guide, you can easily inform your readers when your content was last updated, improving both the user experience and your website’s SEO performance.
If you’re serious about optimizing your WordPress website, small touches like this can go a long way in building credibility and keeping your audience engaged. Happy blogging!