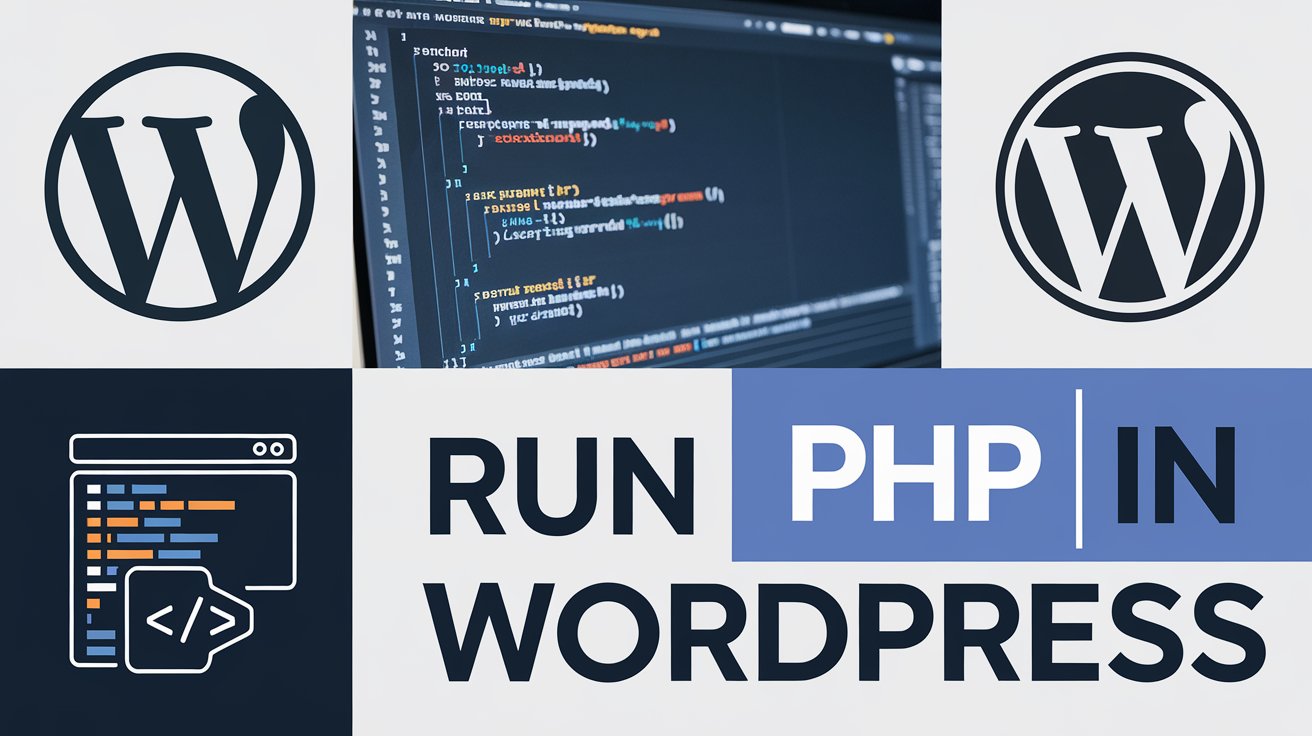WordPress is a powerful content management system (CMS) that allows users to build websites with ease. However, sometimes you may need to execute PHP code to enhance your website’s functionality.
Whether you want to add custom features, display dynamic content, or modify how your site operates, installing PHP code in WordPress can help.
In this guide, we will explore various ways to install and run PHP code safely on your WordPress website.
Read More: How to Create a Top Notification Bar in GeneratePress Theme
1. Using the Theme’s functions.php File
If you need to add PHP code that affects your entire website, such as custom functions or shortcodes, the best place to add it is in the functions.php file of your theme.
Steps:
- Login to your WordPress dashboard.
- Navigate to Appearance > Theme File Editor.
- Select the functions.php file from the right panel.
- Scroll down to the bottom of the file and insert your PHP code. For example, to create a custom shortcode:
function custom_hello_world() {
return "Hello, World!";
}
add_shortcode('hello', 'custom_hello_world');- Click Update File to save the changes.
Important: Always use a child theme when modifying functions.php to avoid losing changes during theme updates.
2. Using a PHP Code Snippets Plugin (Recommended Method)
Editing theme files can be risky, especially if you are not familiar with coding. Instead, you can use a plugin like Code Snippets to add PHP code safely.
Steps:
- Go to Plugins > Add New and search for “Code Snippets”.
- Install and activate the Code Snippets plugin.
- Navigate to Snippets > Add New.
- Give your snippet a title and enter your PHP code.
- Choose “Run snippet everywhere” or “Only run in admin area” based on your needs.
- Click Save and Activate.
This method ensures that your custom PHP code is separate from theme files and remains intact even when you change or update your theme.
3. Embedding PHP Code in WordPress Pages or Posts
By default, WordPress does not allow PHP execution inside posts or pages. However, you can enable it using a plugin like Insert PHP Code Snippet.
Steps:
- Install and activate the Insert PHP Code Snippet plugin.
- Go to XYZ PHP Code > Add New PHP Code Snippet.
- Enter a title and paste your PHP code.
- Save the snippet and copy the generated shortcode.
- Paste the shortcode into your post or page editor.
For example, if your PHP snippet prints a welcome message:
echo "Welcome to my website!";You can insert the shortcode [xyz-ips snippet="your-snippet-name"] inside any page or post to display the message.
4. Modifying Theme Template Files
If you need to run PHP code within specific sections of your website, you can modify theme templates like header.php, footer.php, or single.php.
Steps:
- Navigate to Appearance > Theme File Editor.
- Select the file you want to modify.
- Insert your PHP code at the desired location.
<?php echo "Hello, World!"; ?>- Click Update File.
Caution: Directly modifying theme files can break your site if done incorrectly. Always create a backup before making changes.
Final Tips for Running PHP in WordPress
✅ Backup your website before adding PHP code to avoid breaking your site.
✅ Use a child theme when editing functions.php or other theme files.
✅ Prefer plugins like Code Snippets to manage PHP code safely.
✅ Test your code in a staging environment before deploying it to a live site.
Adding PHP code to your WordPress site can unlock new possibilities, but it must be done carefully. Whether you choose to modify theme files, use plugins, or embed PHP in posts, always ensure that your site remains secure and functional.
Have questions or need help with a specific PHP function? Let us know in the comments below!